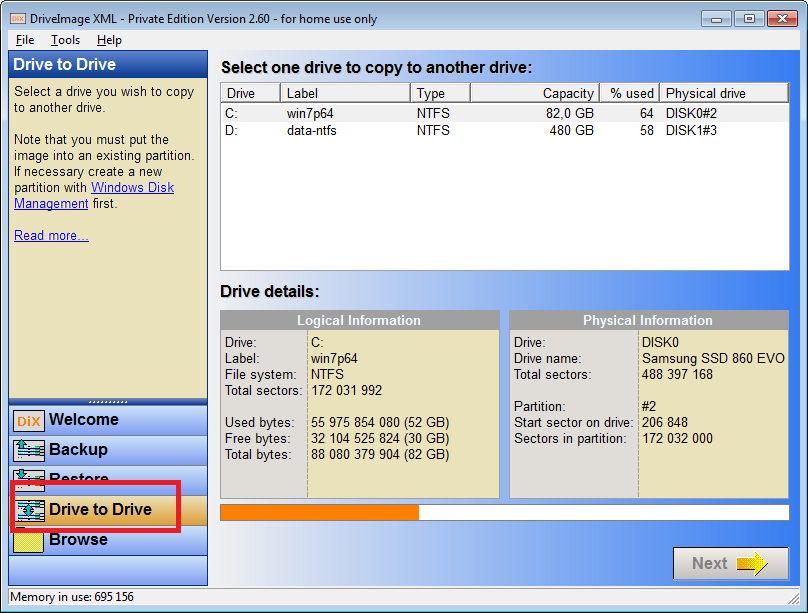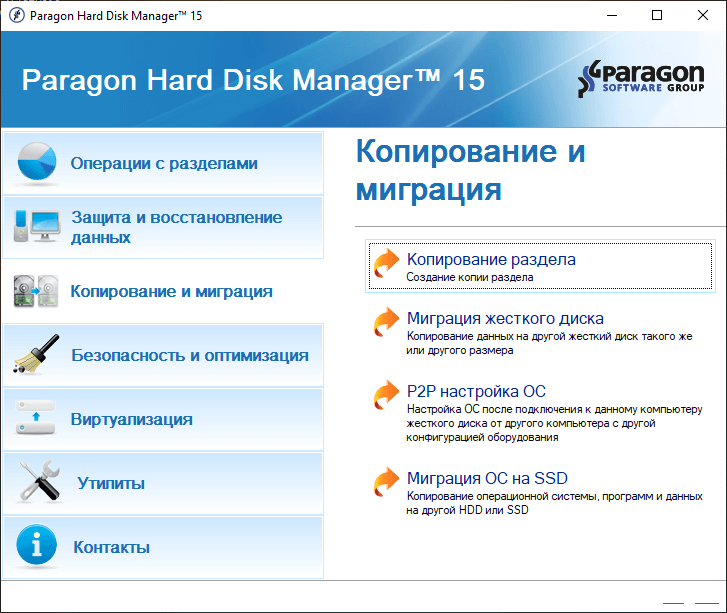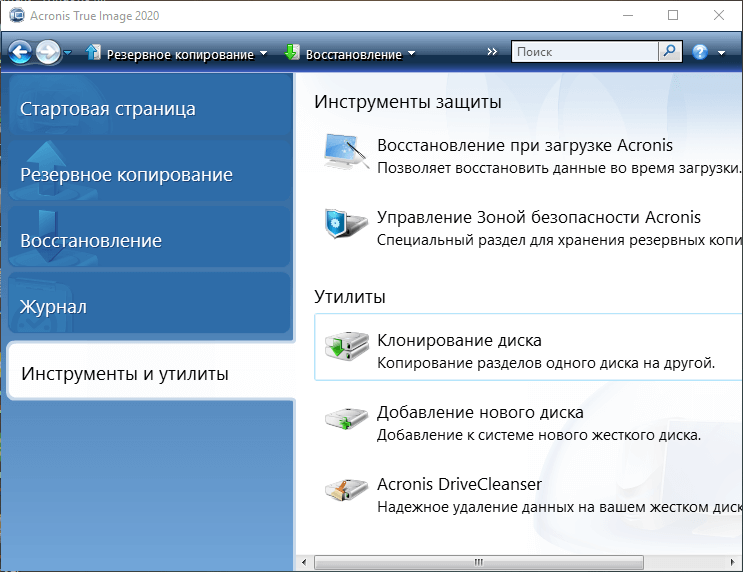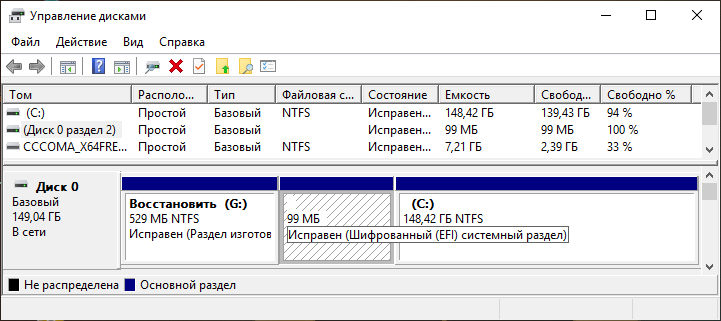Несколько способов перенести Windows с HDD на SSD
|
Поделитесь этим сайтом с друзьями!
Если вам оказалась полезна или просто понравилась эта статья, тогда не стесняйтесь - поддержите материально автора. Это легко сделать закинув денежек на Yoomoney № 410011416229354. Или на телефон +7(928)274-0281. Даже небольшая сумма может помочь написанию новых статей :) Или поделитесь ссылкой на эту статью со своими друзьями. |
Опубликовано: Последнее обновление этой статьи: В этой статье описаны несколько способов как перенести системный раздел Windows с HDD диска на SSD диск Очень часто SSD диски покупают, для того, чтобы вдохнуть новую жизнь в старый компьютер. Если системный диск HDD (старого типа, механический) заменить на SSD диск, то общая скорость работы компьютера может увеличиться раза в два или даже более. Но в такой ситуации возникает необходимость перенести Windows с HDD на SSD. Можно конечно заново установить Windows на новый SSD диск, но это не всегда удобно, ведь система это не только Windows, но и установленные, за годы работы, прикладные программы. Это настройки этих программ. И восстановление этой рабочей среды, на новой Windows, может занять даже несколько дней. Но к счастью, уже давно существуют методы и программы, которые позволяют клонировать Windows с одного диска на другой.
Прежде чем начинать копированиеПеред копированием я советую внимательно просмотреть тот HDD, который вы хотите клонировать на SSD. Удалите оттуда все ненужные файлы и программы. Как минимум это позволит сократить время копирования. Как максимум можно сократить необходимый объем на SSD диске, а это улучшит скорость работы SSD и увеличит время его жизни. Если вы хотите заменить HDD в ноутбуке, значит вам нужен будет переходник, адаптер SATA - USB. Примерно такой:
Если вы планируете делать копирование из рабочей Windows, тогда через адаптер подключаете SSD диск. А если вы будете клонировать из внешней операционной системы (загружаться с флешки или DVD диска), тогда SSD диск лучше поставить в ноутбук, а через адаптер подключить HDD диск.
Если размер SSD равен или больше чем HDDСамый простой случай, когда новый SSD диск имеет такой же размер (или больше) как и HDD. В этом случае можно клонировать весь системный HDD на SSD. Самая простая и легкая программа, при помощи которой можно перенести HDD на SSD, это dixml (DriveImage XML). Она бесплатна для личного использования. А перенести системный диск можно прямо из работающей Windows:
Устанавливаете SSD диск в компьютер, загружаетесь в рабочую Windows (которая на HDD). Затем устанавливаете программу dixml, запускаете ее и клонируете системный HDD на новый SSD. Программа маленькая, работает быстро. Кстати, эту же программу удобно использовать для создания запасных (резервных) копий Windows. Папку, куда установлена программа, можно скопировать на флешку и запускать из WinPE, а это дает возможность восстановления Windows (из копии), даже если рабочая Windows совсем не загружается. Точно так же, из рабочей Windows, можно клонировать диск при помощи программы "Samsung Data Migration Software", конечно если у вас SSD Samsung. Или из программы другого производителя SSD. Можно использовать и более тяжелые программы, такие как "Paragon Disk Manger" или "Acronis True Image".
Но лично я считаю, что это избыточные инструменты. А кроме того это коммерческие программы, их нужно покупать. Есть еще один бесплатный вариант - программа Clonezilla, работающая под Linux. Недостаток в том, что нужно будет сделать загрузочную флешку с этой программой. Это нетрудно, но все же дополнительные телодвижения. Кроме того сама программа не так проста и понятна, как например dixml. И наконец есть вообще хардкорный, true'шный способ клонировать диск на другой диск. Загрузиться с флешки Linux Live, подойдет любой дистрибутив, например Ubuntu. И там использовать команду dd. Вот несколько вариантов команды: dd if=/dev/sda of=/dev/sdb bs=32M или dd if=/dev/sda of=/dev/sdb bs=32M status=progress или dd if=/dev/sda of=/dev/sdb bs=4096 conv=sync,noerror status=progress При клонировании диск на диск, важно, после завершения копирования, выключить компьютер и отключить старый системный диск. Дело в том, что в настройках загрузчика Windows 7 (и более поздних) прописывается идентификатор раздела, где размещена Windows. А при клонировании "диск на диск" будет два раздела Windows, с одинаковыми идентификаторами (на разных дисках). И это создаст путаницу при загрузке - вместо Windows на SSD, может быть загружена Windows на HDD.
Если размер SSD меньше чем HDDБолее сложный и наверное более распространенный случай. В такой ситуации нужно копировать только те разделы, которые относятся к Windows. Обычно, для старой разметки диска (MBR разметка), это два раздела - раздел загрузчика Windows и собственно раздел самой Windows:
Для новой разметки диска (GPT) может быть три раздела (восстановление, загрузчик и Windows):
Кроме того, на ноутбуках, с предустановленной Windows, еще может быть скрытый раздел в конце диска, на котором записан заводской образ Windows (не только сама ОС, но и драйвера и программы). Но если SSD небольшого размера, этот раздел можно не копировать. И эти разделы нужно перенести на SSD диск. В такой ситуации самый простой вариант это использование программы от производителя SSD диска, например "Samsung Data Migration Software" - она может клонировать не только целый диск, но и только разделы Windows. Можно это сделать и при помощи программы dixml. Но не напрямую, а через промежуточное копирование разделов. Сначала создать копии каждого раздела Windows (меню Backup в программе dixml). Затем эти копии распаковать на SSD диск (меню Restore в программе dixml). Это будет сложнее и дольше чем прямое копирование разделов Windows на новый диск. И еще нужно будет место, куда можно будет сделать копии разделов, например внешний USB-диск. Но если нет адекватной программы клонирования от производителя SSD, то вариантов особо нет - или так, через бесплатную dixml, или покупать коммерческую программу типа "Paragon Disk Manger" или "Acronis True Image". Можно использовать и программу Clonezilla, для выборочного копирования отдельных разделов. Но как я уже писал выше, она сложнее в использовании, чем dixml или программы производителей SSD. Можно даже вручную скопировать разделы Windows на новый диск. Порядок действий такой: 1. На новом диске создать разделы такого же размера как копируемые. Важно чтобы тип разметки нового диска соответствовал типу старого диска (MBR или GPT). И кроме типа, должны совпадать файловые системы разделов. Особенно важно не перепутать файловую систему загрузчика EFI (для диска GPT), она должна быть FAT32. 2. После этого загрузиться в другую Windows, например WinPE.и оттуда скопировать файлы и папки разделов, используя команду xcopy. Нужно использовать все необходимые ключи команды, для полного копирования файлов, потому что по умолчанию xcopy не копирует скрытые системные файлы и не переносит системную информацию о правах доступа. Пример полной команды:
xcopy c: f: /s /e /h /r /o /x /j /v /f Полное описание команды xcopy. 3. После завершения копирования, выключить компьютер и отключить старый диск. Включить компьютер и попытаться загрузиться с нового диска. Будет ошибка загрузки Windows. Это связано с тем, что в настройках загрузчика указаны идентификаторы разделов старого диска. Для исправления этой ошибки можно запустить Windows в режиме восстановления. Или с нового диска (там есть раздел восстановления) или с установочного диска (или с установочной флешки). Среди инструментов восстановления есть опция автоматического восстановления параметров загрузки. Конечно этот способ сложнее чем описанные выше, но зато не нужно никаких сторонних программ. Все делается средствами Windows. Разделы на новом диске тоже можно создать под Windows, командой diskpart.
Возможные проблемыОбычно все проходит нормально, а единственная проблема бывает с идентификаторами (UID) диска и разделов. Или, во время копирования, не изменяются UID на целевых разделах или не изменяются UID в BCD файле Windows. В этом файле записаны связи с разделами диска. И разделы там определяются по их UID. Например в BCD файле указан один UID для системного раздела Windows. А на диске, в этом разделе, записан другой UID. И загрузчик не может найти Windows. Решается такая проблема просто. Обычно, достаточно запустить инструменты восстановления Windows. Они есть в каждом установочном дистрибутиве. А также в специальном (скрытом) разделе на диске, в этом случае, при неудачной попытке запуска, загрузчик Windows предложит запустить инструменты восстановления.
Сопутствующие статьи
Иван Сухов, 2021 г.
Поделитесь этим сайтом с друзьями!
Если вам оказалась полезна или просто понравилась эта статья, тогда не стесняйтесь - поддержите материально автора. Это легко сделать закинув денежек на Yoomoney № 410011416229354. Или на телефон +7(928)274-0281. Даже небольшая сумма может помочь написанию новых статей :) Или поделитесь ссылкой на эту статью со своими друзьями. |
| Copyright digital.workshop 1999 - 2021.
Это произведение доступно по лицензии Creative Commons Attribution-NoDerivs 3.0. |
Developed by digital.workshop |